Quickstep handleiding
Inhoud
- Het maken van een selectie
- De themaboom
- De perioden- en gebiedencontrols
- Het presentatiescherm
- Het onderwerpen- en presentatie-overzicht
- Opties
- Opmaakinstellingen
- Nieuwe selectie
- Bewaren van de presentatie
- Extra helpfunctie
Het maken van een selectie:
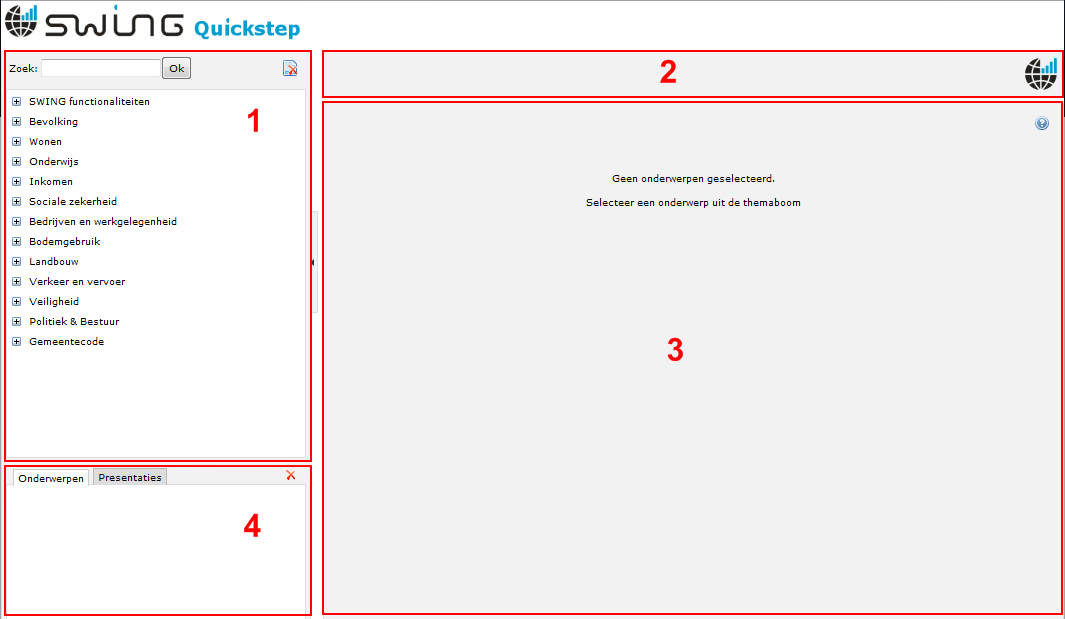
Het beginscherm (zie bovenstaande figuur) dat u voor u ziet is verdeeld in vier delen:
- de themaboom (links)
- de perioden- en gebiedencontrols
- het presentatiescherm
- onderwerpen- en presentatie-overzicht
Deze delen hebben ieder een eigen functie. Bij het starten is alleen de themaboom actief en zijn de andere twee delen leeg. U begint dan ook in de themaboom (1) en gaat vervolgens naar de perioden- en gebiedencontrols (2) om de gewenste informatie verder te specificeren. In het presentatiescherm (3) kan vervolgens met behulp van diverse buttons de op dat moment zichtbare presentatie worden aangepast.
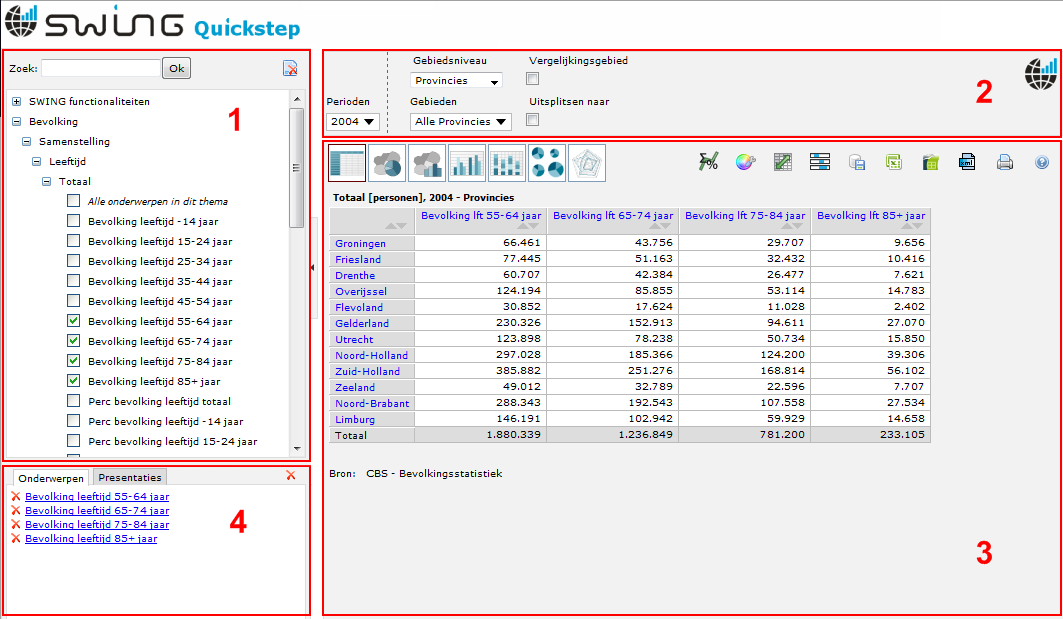
De themaboom (1)
In de themaboom kunnen onderwerpen geselecteerd worden. De themaboom kan verder worden opengeklapt met
 . U kunt onderwerpen selecteren door het vakje links van het onderwerp aan te vinken
. U kunt onderwerpen selecteren door het vakje links van het onderwerp aan te vinken
 . Er verschijnt nu automatisch een presentatie in het rechterdeel van het scherm. Voor achtergrondinformatie over het desbetreffende onderwerp klikt u op de onderwerpnaam. Er verschijnt een pop-upvenster met de informatie. De informatie is verdeeld over verschillende pagina's die u links bovenin het pop-upvenster kunt kiezen.
. Er verschijnt nu automatisch een presentatie in het rechterdeel van het scherm. Voor achtergrondinformatie over het desbetreffende onderwerp klikt u op de onderwerpnaam. Er verschijnt een pop-upvenster met de informatie. De informatie is verdeeld over verschillende pagina's die u links bovenin het pop-upvenster kunt kiezen.
Boven de themaboom heeft u ook de mogelijkheid om op onderwerp te zoeken
![]() .
De resultaten uit de verschillende onderwerpen worden onder dit zoekvenster getoond. Om terug te keren naar de themaboom klikt u op '<<Terug naar overzicht'.
.
De resultaten uit de verschillende onderwerpen worden onder dit zoekvenster getoond. Om terug te keren naar de themaboom klikt u op '<<Terug naar overzicht'.
De perioden- en gebiedencontrols (2)
Rechts bovenin het scherm kunt u perioden en gebieden van de gekozen onderwerpen aanpassen (hierdoor kan de verschenen presentatie veranderen):
- Als eerste kiest u de gewenste periode(n) door deze aan te vinken. U heeft de keuze uit de vereniging van perioden waarvoor van alle gekozen onderwerpen data beschikbaar zijn. Door op de 'OK'-knop te drukken, wordt u keuze bevestigd.
- Vervolgens kiest u het gewenste gebiedsniveau. Indien u niet alle gebieden binnen het gekozen gebiedsniveau met elkaar wilt vergelijken, deselecteert u onder gebied 'Alle gebieden' en selecteert u vervolgens met behulp van de control- en/of shift-toets op uw toetsenbord de gebieden die u met elkaar wilt vergelijken. Door op de 'OK'-knop te drukken, wordt u keuze bevestigd.
- U kunt de gekozen gebieden (kan ook één gebied zijn) ook vergelijken door het vakje onder Vergelijken aan te vinken. U heeft de mogelijkheid om meerdere vergelijkingsgebieden te selecteren door gebruik te maken van de control- en/of shift-toets op uw toetsenbord. Uw keuze wordt bevestigd door op de 'OK'-knop te drukken. Bij de gebiedsvergelijking heeft u nog twee opties:
-
- Toon afzonderlijke gebieden
Als u enkele gebieden gaat vergelijken met een of meerdere hogere gebiedsniveaus, dan zullen de gegevens van de gekozen gebieden standaard opgeteld worden weergegeven. Met deze optie kunt u de gegevens afzonderlijk laten weergeven en zal ook het totaal van de gebieden ter vergelijking worden weergegeven - Toon overige gebieden van hetzelfde gebiedsniveau
Bij een gebiedsvergelijking kunt u een vergelijking maken met een of meerdere gebiedsniveaus die de gekozen gebieden gemeenschappelijk hebben. Met deze optie kunt u ook andere gebieden van het bij Gebiedsniveau gekozen gebiedsniveau kiezen, zonder dat deze tot de gemeenschappelijke hogere gebiedsniveaus horen.
- Toon afzonderlijke gebieden
- Bij Uitsplitsen heeft u nog de mogelijkheid om het gekozen gebiedsniveau (en gebieden) uit te splitsen naar (gebieden van) een lager gebiedsniveau (bijvoorbeeld gemeente(n) uitsplitsen naar postcodes.
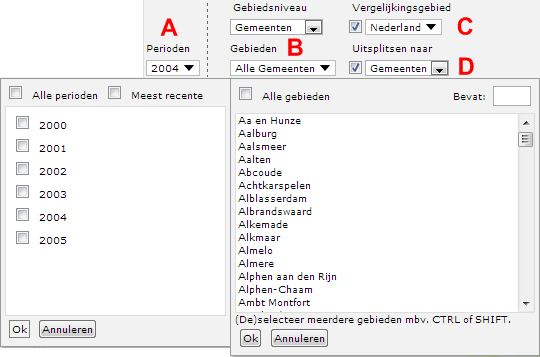
Het presentatiescherm (3)
Het kader eronder is het presentatiescherm. Hier bevinden zich twee knoppenbalken. In de eerste knoppenbalk (links) kiest u met onderstaande knoppen de gewenste presentatie. De te kiezen presentaties (tabel, grafieken) zijn afhankelijk van de geselecteerde onderwerpen, perioden en gebieden. Alleen de presentatievormen die mogelijk zijn op basis van de geselecteerde onderwerpen, perioden en gebieden worden in het scherm zichtbaar. Hieronder worden per presentatievorm de voorwaarden genoemd waaraan de selectie van onderwerpen, perioden en gebieden moet voldoen om de presentatievorm te kunnen weergeven.
-

- Tabel
Er kan bij elke combinatie van onderwerpen, perioden en gebieden een tabel gemaakt worden met een maximum van 32.000 kolommen. -

- Statistiektabel
Een Statistiektabel is mogelijk bij één onderwerp en één of meer perioden, of één periode en één of meer onderwerpen. Daarnaast moeten één of meer gebieden en één of meer vergelijkingsgebieden worden gekozen. -

- Profieltabel
Voor de presentatievorm Profieltabel moet er één gebied worden geselecteerd en dit gebied moet worden vergeleken met één ander gebied (hiervoor dient u de optie vergelijking op het tabblad gebieden aan te vinken.) Daarnaast moet er een aantal onderwerpen zijn geselecteerd (maximaal 100). -

- Kaart
De presentatievorm Kaart is alleen mogelijk als er (naast één of meer gebieden) slechts één onderwerp en één periode geselecteerd zijn. Het is wel mogelijk om één standaardonderwerp te combineren met één of meer locatieonderwerpen (u herkent deze aan de icoontjes voor de naam). Er moet ook een kaart beschikbaar zijn van het gekozen gebiedsniveau. -

- Staaf in kaart
De Staaf in kaart kan gepresenteerd worden, indien er een aantal gebieden of perioden geselecteerd is met een maximum van 8. Daarnaast kunnen er maximaal 60 gebieden worden geselecteerd en dient er een kaart van het gebiedsniveau beschikbaar te zijn. -

- Taart in kaart
De presentatievorm Taart in kaart kan alleen gekozen worden als er maximaal negen onderwerpen (met dezelfde eenheid) geselecteerd zijn die bij elkaar kunnen worden opgeteld, en één periode. Er kunnen maximaal 60 gebieden geselecteerd worden en er dient een kaart van het gebiedsniveau beschikbaar te zijn. -

- Stroom in kaart
Bij de presentatievorm Stroom in kaart kan er één onderwerp voor één jaar worden geselecteerd. Daarnaast kunnen er maximaal 750 gebieden worden geselecteerd en dient er een kaart van het gebiedsniveau beschikbaar te zijn. -

- Lijndiagram
Voor de presentatievorm Lijndiagram moeten minimaal 2 perioden worden geselecteerd. Daarnaast kunnen er meerdere onderwerpen (met dezelfde eenheid) of gebieden worden geselecteerd met een maximum van 12. -

- Vlakdiagram
Voor de presentatievorm Vlakdiagram dienen er minimaal 2 perioden te worden geselecteerd. Daarnaast kunnen er maximaal 12 onderwerpen worden geselecteerd. De presentatievorm werkt niet bij een gebiedsvergelijking. -

- Staafdiagram
De presentatievorm Staafdiagram kan maximaal bestaan uit 80 staven. Bij groepen met staven (of gestapelde staven) kunnen maximaal 80 staven en maximaal 24 groepen worden weergegeven. -

- Gestapelde staaf
De presentatievorm Gestapelde staaf kan maximaal bestaan uit 24 staven. Bij groepen van (gestapelde) staven kunnen maximaal 144 staven worden weergegeven in maximaal 24 groepen. -

- Gespiegelde staaf
Bij de presentatievorm Gespiegelde staaf kunnen de drie dimensies onderwerpen, perioden en gebieden worden weergegeven, waarbij geldt dat één van de drie dimensies maximaal twee items mag bevatten en de overige twee dimensies maximaal vierentwintig. Bij de dimensie met gebieden kan ook gekozen worden voor twee gebiedsniveaus (vergelijking) voor de twee items. -

- Profielstaaf
Voor de presentatievorm profielstaaf moet er één gebied worden geselecteerd en dit gebied moet worden vergeleken met één ander gebied (hiervoor dient u de optie vergelijking op het tabblad gebieden aan te vinken.) Daarnaast moeten er een aantal onderwerpen zijn geselecteerd (maximaal 100) -

- Taartdiagram
Bij de presentatievorm taart kunnen per taart maximaal 14 taartpunten worden weergegeven en maximaal 4 taarten. Er dienen minstens 2 onderwerpen, gebieden of perioden geselecteerd te worden. -

- XY-plot
Voor de presentatievorm XY-plot moeten er twee onderwerpen worden geselecteerd en een aantal gebieden met een maximum van 750. -

- Piramide
Voor de presentatievorm Piramide kan er slechts één periode en één gebied worden geselecteerd. Daarnaast dient er een even aantal onderwerpen (minimaal 6) te worden geselecteerd, waarbij de naamgeving van belang is. Er moeten woorden inzitten die:
A. in de helft van de gekozen onderwerpen voorkomen, zoals bijvoorbeeld 'mannen' en 'vrouwen'
B. in twee onderwerpen voorkomen, zoals bijvoorbeeld de leeftijdscategorie '20-29 jaar'
Voorbeeld:
Bevolking mannen 00-09 jaar
Bevolking mannen 10-19 jaar
Bevolking mannen 20-29 jaar
Bevolking vrouwen 00-09 jaar
Bevolking vrouwen 10-19 jaar
Bevolking vrouwen 20-29 jaar
-

- Radardiagram
In de presentatievorm Radardiagram vertegenwoordigen de assen de onderwerpen (minimaal 3 en maximaal 8). De lijnen in het Radardiagram representeren gebieden of perioden. Er worden maximaal 8 lijnen weergegeven, dat wil zeggen maximaal 8 gebieden (afzonderlijk) of 8 perioden.
De tweede knoppenbalk (rechts) geeft extra gebruiksmogelijkheden, welke horen bij de gekozen presentatie
-

- Opties: percenteren, transformaties, totalen en gemiddelden (zie beschrijving hieronder)
-

- Opmaakinstellingen presentatie (zie beschrijving hieronder)
-

- Kaartlagen aan- en uitzetten
-

- Kantel tabel
-

- Kantel de staven
-

- Verwissel dimensies
-

- Toon staafdiagram in tabel
-

- Presentatie in grijstinten
-

- Toon namen
-

- Toon waarden
-

- Presentatie opslaan
-

- Presentatie afdrukken
-

- Afbeelding presentatie opslaan (geldt niet voor tabel)
-

- Weergave van gegevens in MS Excel
-

- Weergave van gegevens in Open Document Spreadsheet (ODS)
-

- Downloaden van gegevens in XML (alleen tabellen)
-

- Toon help (algemeen)
Het onderwerpen- en presentatie-overzicht (4)
In dit deel van het scherm vindt u een overzicht van de geselecteerde onderwerpen en de opgeslagen presentaties (optioneel).
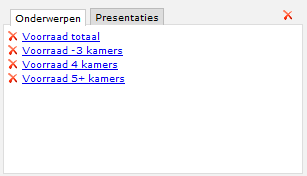
Op het tabblad Onderwerpen worden de geselecteerde onderwerpen weergegeven. Met de
 -knop voor de onderwerpen kunnen de onderwerpen afzonderlijk worden verwijderd uit de selectie. Door op de
-knop voor de onderwerpen kunnen de onderwerpen afzonderlijk worden verwijderd uit de selectie. Door op de
 -knop rechtsboven het overzicht te klikken worden alle geselecteerde onderwerpen verwijderd. Na het verwijderen van alle onderwerpen blijft de selectie van perioden en gebieden behouden. Om de gehele selectie te verwijderen gebruikt u de
-knop rechtsboven het overzicht te klikken worden alle geselecteerde onderwerpen verwijderd. Na het verwijderen van alle onderwerpen blijft de selectie van perioden en gebieden behouden. Om de gehele selectie te verwijderen gebruikt u de
 -knop rechtsboven de themaboom. Ook hier kan meer informatie over de onderwerpen worden verkregen door op de onderwerpen te klikken (opent in een nieuw scherm).
-knop rechtsboven de themaboom. Ook hier kan meer informatie over de onderwerpen worden verkregen door op de onderwerpen te klikken (opent in een nieuw scherm).
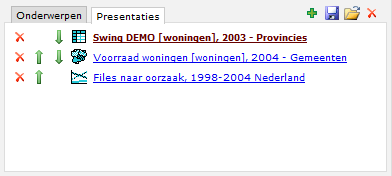
Op het tabblad Presentaties worden de opgeslagen presentaties (optioneel) weergegeven. Met behulp van de
 -knop en kan een presentatie worden opgeslagen. Zo is het mogelijk om meerdere presentaties achter elkaar te maken. Met de
-knop en kan een presentatie worden opgeslagen. Zo is het mogelijk om meerdere presentaties achter elkaar te maken. Met de
 -knop en de
-knop en de
 -knop kan de volgorde van de presentaties in het overzicht worden aangepast. Met de
-knop kan de volgorde van de presentaties in het overzicht worden aangepast. Met de
 -knop voor de presentaties kunnen de presentaties afzonderlijk worden verwijderd uit de selectie. Door op de
-knop voor de presentaties kunnen de presentaties afzonderlijk worden verwijderd uit de selectie. Door op de
 -knop rechtsboven het overzicht te klikken worden alle opgeslagen presentaties verwijderd.
-knop rechtsboven het overzicht te klikken worden alle opgeslagen presentaties verwijderd.
De presentaties kunnen op verschillende manieren geëxporteerd worden. Door op de
 -knop te drukken verschijnt een menu (zie afbeelding hieronder). Hier kan een keuze worden gemaakt uit de verschillende bestandstypen om de presentaties in op te slaan.
-knop te drukken verschijnt een menu (zie afbeelding hieronder). Hier kan een keuze worden gemaakt uit de verschillende bestandstypen om de presentaties in op te slaan.
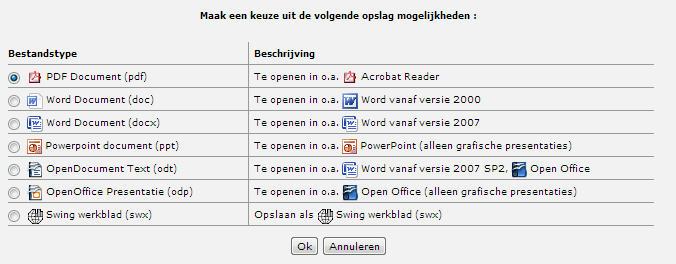
Presentaties kunnen ook worden opgeslagen als een 'Swing werkblad (swx)'. Met dit type bestand kunnen presentaties extern (op uw eigen computer) worden opgeslagen en met anderen worden gedeeld. Het bestand kan alleen in Quickstep worden geopend.
Om een Swing werkblad te openen dient men naar Quickstep te gaan en dan specifiek naar het gedeelte waar men zelf presentaties kan maken. Links onderin beeld op het tabblad 'Presentaties' kan door middel van de
 -knop het opgeslagen Swing werkblad worden geopend door in onderstaande dialoog het bestand te selecteren.
-knop het opgeslagen Swing werkblad worden geopend door in onderstaande dialoog het bestand te selecteren.

Opties
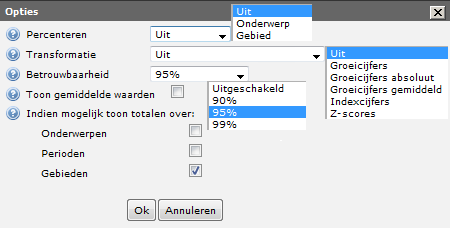
Achter de
 -knop bevinden zich enkele opties waarmee u de data kan aanpassen. Quickstep zal bij deze opties een bewerking uitvoeren op de data. De verschillende opties worden alleen getoond indien ze van toepassing zijn. In onderstaande lijst worden de beschikbare bewerkingen kort beschreven
-knop bevinden zich enkele opties waarmee u de data kan aanpassen. Quickstep zal bij deze opties een bewerking uitvoeren op de data. De verschillende opties worden alleen getoond indien ze van toepassing zijn. In onderstaande lijst worden de beschikbare bewerkingen kort beschreven
- Percenteren:
Bij de keuze voor percenteren geeft u op over welke dimensie u percentages wilt berekenen: gebieden, onderwerpen of periodes. Alleen de dimensies die mogelijk zijn verschijnen in het lijstje. Percenteren is niet mogelijk in combinatie met een transformatie. - Transformatie:
U kunt kiezen uit één van de volgende transformaties: indexcijfers, groeicijfers, groeicijfers absoluut, cumulaties en z-scores. Bij de eerste vier transformaties moet u ook nog een basisjaar opgeven. -
- Groeicijfers
Bij deze transformatie worden de geselecteerde gegevens weergegeven in een groeipercentage ten opzichte van dezelfde gegevens voor de gekozen basisperiode. Het is hierbij mogelijk als basisperiode de voorgaande periode te kiezen. - Groeicijfers absoluut
Bij deze transformatie worden de geselecteerde gegevens weergegeven als absolute groei ten opzichte van de gekozen basisperiode. Het is hierbij tevens mogelijk als basisperiode de voorgaande periode te kiezen. - Groeicijfers gemiddeld
Bij deze transformatie worden de geselecteerde gegevens weergegeven als gemiddelde procentuele groei vanaf de gekozen basisperiode tot aan de geselecteerde periode. De keuze voorgaande periode als basisperiode is niet mogelijk, dit geeft namelijk hetzelfde resultaat als 'normale' groeicijfers. - Indexcijfers
De waarde van de geselecteerde gegevens wordt berekend ten opzichte van het basisjaar. Bij deze transformatie wordt de waarde van de gegevens voor de gekozen basisperiode gelijkgesteld aan 100. Indien de waarde van de geselecteerde gegevens 10 procent hoger is dan de gegevens uit de basisperiode, is de getransformeerde waarde 110. - Z-scores
De z-score is een transformatie waarmee een vergelijking gemaakt wordt tussen het gekozen gebied en heel Nederland. De z-score is een maat die de afwijking aangeeft ten opzichte van het Nederlandse gemiddelde. Bij deze transformatie verdwijnt de eenheid (rekenvoorbeeld). Het is hierdoor dus mogelijk om onderwerpen met verschillende eenheden met elkaar te vergelijken.
- Groeicijfers
- Betrouwbaarheid:
Indien een presentatie onderwerpen bevat waar ook betrouwbaarheidsgegevens voor beschikbaar zijn, dan kunt u de betrouwbaarheid weergeven in een presentatie door deze optie aan te vinken. In de presentatievormen staaf en staaf in kaart worden betrouwbaarheidsgegevens gafisch weergegeven met een hi-lo teken. In een tabel komt de betrouwbaarheid tussen haakjes achter een gegeven te staan. Dit zelfde geldt ook als gegevens als tekst in een andere presentatievorm worden weergegeven. - Toon gemiddelde waarden:
Met deze optie worden absolute waarden gepresenteerd ten opzichte van het vergelijkingsgemiddelde. Voorbeeld: indien de bevolking van een gemeente wordt vergeleken met heel Nederland, dan wordt bij Nederland de gemiddelde waarde van alle gemeenten in Nederland getoond. - Totalen of gemiddelden tonen (indien mogelijk):
In de presentatievorm tabel worden optioneel ook rij- en kolomtotalen weergegeven. U kunt per dimensie (onderwerpen, perioden en gebieden) aangeven welke u wel wilt zien en welke niet. Als een totaal om de een of andere reden niet berekend kan worden, en u heeft het totaal wel aan staan, dan verschijnt er een streepje.
Opmaakinstellingen
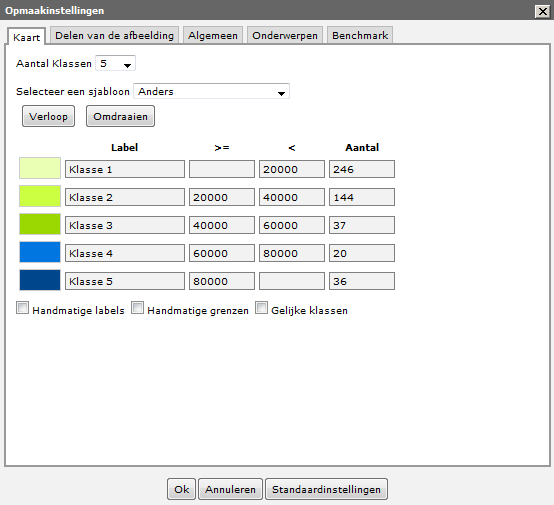
Door op de
 -knop te klikken opent u een nieuwe dialoog (zie bovenstaande afbeelding) waarin u de opmaakinstellingen van de presentatie in het scherm kunt aanpassen. Welke mogelijkheden u heeft verschilt per presentatievorm. Voor alle elementen van een presentatie die u kunt aanpassen is een apart tabblad in de dialoog aanwezig. Met de knop Standaardinstellingen
(onderin de dialoog) kunt de opmaakinstellingen weer terugzetten naar de standaard. Hieronder volgt een korte uitleg van de opmaakmogelijkheden.
-knop te klikken opent u een nieuwe dialoog (zie bovenstaande afbeelding) waarin u de opmaakinstellingen van de presentatie in het scherm kunt aanpassen. Welke mogelijkheden u heeft verschilt per presentatievorm. Voor alle elementen van een presentatie die u kunt aanpassen is een apart tabblad in de dialoog aanwezig. Met de knop Standaardinstellingen
(onderin de dialoog) kunt de opmaakinstellingen weer terugzetten naar de standaard. Hieronder volgt een korte uitleg van de opmaakmogelijkheden.
- Delen van de afbeelding
Op dit tabblad kan de opmaak (tekstkleur en omlijning) en de positie in de presentatie van de Titel, Legenda, Bron en Grafiek / Kaart (weergave van labels en data) worden aangepast.
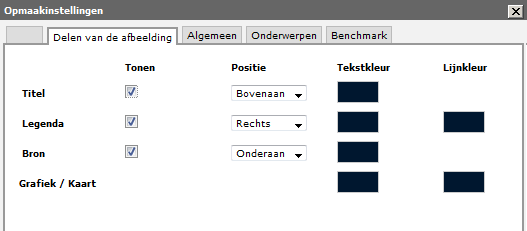
- Algemeen
Op dit tabblad kan de titel van de presentatie worden aangepast. Met de %-codes kunnen gegevens met betrekking tot de gepresenteerde data worden opgevraagd. Het is mogelijk om zelf een tekst in te voeren. In het onderste kader ziet u een voorbeeld van het resultaat.
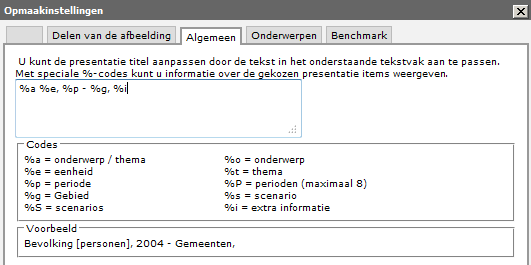
- Onderwerpen
Op dit tabblad kan voor elke onderwerp een alternatieve naam worden ingevoerd.
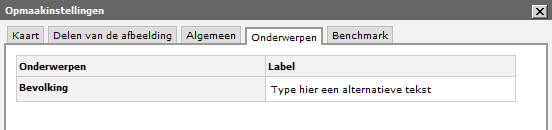
- Benchmark
Op dit tabblad kan een benchmarkgebied worden ingesteld en ook de weergave (tekstkleur, omtrek, vulling) van het benchmarkgebied in presentaties kan hier worden ingesteld.
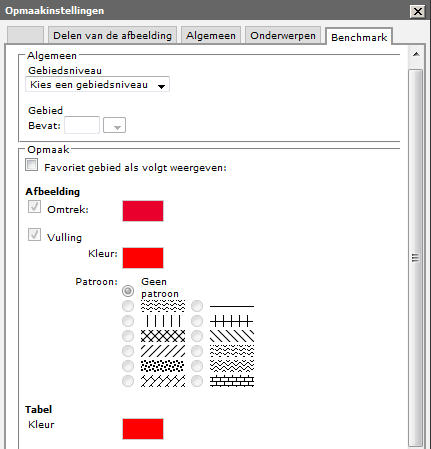
- Kaart
Indien u een kaartpresentatie heeft gemaakt dan kan u op dit tabblad het aantal klassen, de klassengrenzen , de klassenlabels en de legendakleuren aanpassen. Voor het aanpassen van de legendakleuren kunt gebruik maken van één van de standaard sjablonen, maar u kunt ook de kleuren per klasse handmatig aanpassen of kiezen voor een verlooptint. Voor het aanpassen van de klassenlabels en klassengrenzen dient u onder de klassen deze opties aan te vinken.

- Grafieken met een assenstelsel
Bij de presentatievormen Lijndiagram, Staafdiagram, Gestapelde staaf, Gespiegelde staaf, Vlakdiagram, XY-plot, Piramide en Radardiagram (alleen de verticale as) kan ook de opmaak van de assen worden aangepast op twee afzonderlijke tabbladen. U kunt bij beide assen de titel en het bereik (en de verdeling) en bij de horizontale as kunt u daarnaast ook nog de tekstrichting van de labels instellen.
Verticale as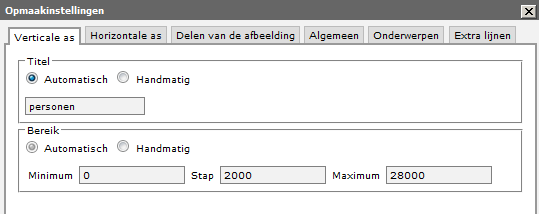
Horizontale as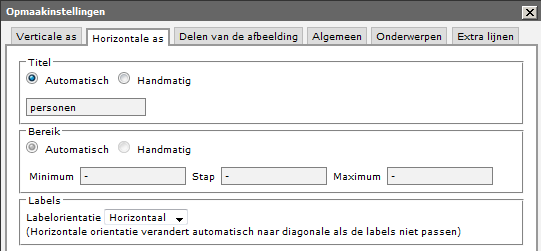
- Extra lijnen
Bij de presentatievormen Lijndiagram en Staafdiagram kunnen twee lijn worden getoond: trend en gemiddelde. Deze lijnen zullen alleen getoond worden bij grafieken met een enkele staaf (dus geen gegroepeerde staven) en bij een enkele lijn. Bij de XY-plot kunnen lijnen van de gemiddelden en de regressielijn worden weergegeven. Op het tabblad 'Extra lijnen' kan de opmaak (kleur) van bovengenoemde lijnen worden aangepast.
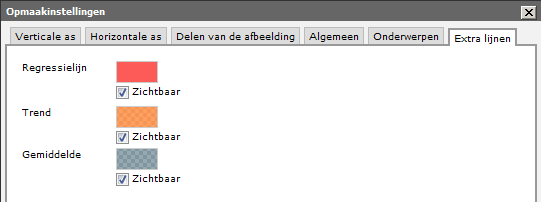
- Bevolkingspiramide
Bij de presentatievorm Bevolkingspiramide kan naast de kleuren van de staven ook de naamgeving van de categorieën en de positie van de y-as worden aangepast.
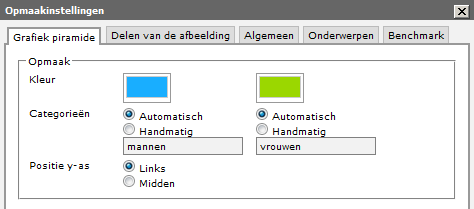
- Kleuren overige presentatievormen
Bij diverse presentatievormen kunnen naast de bovengenoemde opmaakmogelijkheden de kleuren van de vlakken (staven, cirkels, lijnen) worden aangepast. De gebruikte kleuren kunnen afzonderlijk worden aangepast of er kan een verlooptint worden ingesteld. Hiertoe kunnen de buitenste en eventueel de middelste kleur worden ingesteld en aan de hand van deze kleuren worden de tussengelegen kleuren berekend.
Het instellen van de kleuren wordt gedaan in een tool die in een nieuwe dialoog (pop-up) opent. Hierin kunnen op verschillende manieren (via een kleurenpalet of verschillende coderingssystemen) de kleuren worden ingesteld.
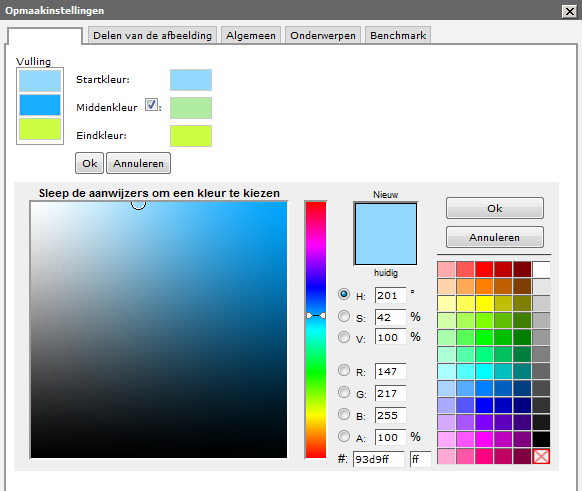
Nieuwe selectie
Indien u een nieuwe selectie wilt beginnen of de selectie wilt aanpassen heeft u drie mogelijkheden:
- U kunt de voorgaande presentatie verwijderen door op de verversknop
 (boven de themaboom) te klikken. Alle voorgaande selecties worden opgeschoond. Voor het beginnen van een nieuwe selectie raden wij u deze optie aan.
(boven de themaboom) te klikken. Alle voorgaande selecties worden opgeschoond. Voor het beginnen van een nieuwe selectie raden wij u deze optie aan. - U kunt alle eerdere selecties verwijderen door op de verwijderknop
 te klikken. De geselecteerde onderwerpen onderin het linkerscherm worden verwijderd. De periode- en gebiedsinstellingen blijven behouden.
te klikken. De geselecteerde onderwerpen onderin het linkerscherm worden verwijderd. De periode- en gebiedsinstellingen blijven behouden. - U kunt elk onderwerp afzonderlijk verwijderen, zoals Perc. bevolking leeftijd 75+ jaar
 .
.
LET OP: Optie II en III alleen gebruiken voor het aanpassen van uw selectie. Bij deze opties worden namelijk de gebieden en periode van de vorige selectie vastgehouden.
Bewaren van de presentatie
Het is mogelijk om meerdere presentaties achter elkaar te maken door deze links onderin beeld op het tabblad (zie afbeelding hieronder) Presentaties met behulp van de
 -knop op te slaan.
-knop op te slaan.
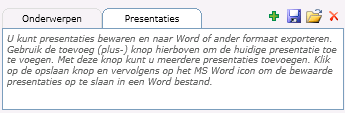
De presentaties kunnen op verschillende manieren geëxporteerd worden. Door op de
 -knop te drukken verschijnt een menu (zie afbeelding hieronder). Hier kan een keuze worden gemaakt uit de verschillende bestandstypen om de presentaties in op te slaan.
-knop te drukken verschijnt een menu (zie afbeelding hieronder). Hier kan een keuze worden gemaakt uit de verschillende bestandstypen om de presentaties in op te slaan.
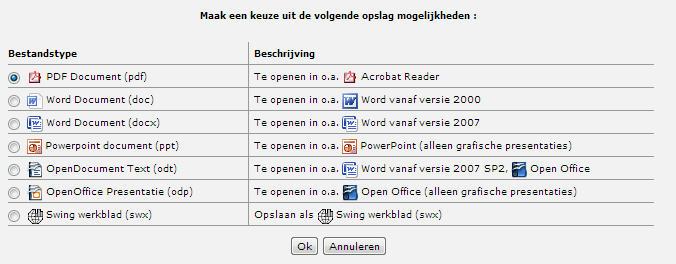
Presentaties kunnen ook worden opgeslagen als een 'Swing werkblad (swx)'. Met dit type bestand kunnen presentaties extern (op uw eigen computer) worden opgeslagen en met anderen worden gedeeld. Het bestand kan alleen in Quickstep worden geopend.
Om een Swing werkblad te openen dient men naar Quickstep te gaan en dan specifiek naar het gedeelte waar men zelf presentaties kan maken. Links onderin beeld op het tabblad 'Presentaties' kan door middel van de
 -knop het opgeslagen Swing werkblad worden geopend door in onderstaande dialoog het bestand te selecteren.
-knop het opgeslagen Swing werkblad worden geopend door in onderstaande dialoog het bestand te selecteren.

Een presentatie kan nog op meerdere manieren behouden worden:
-
 print de presentatie
print de presentatie -
 bewaar de gegevens uit de presentatie in een Excelbestand. Afhankelijk (van de instellingen) van uw browser zal het bestand meteen worden opgeslagen of krijgt u een dialoog waarin u ervoor kunt kiezen om het bestand op te slaan dan wel te openen met Excel (waarna het alsnog kan worden opgeslagen).
bewaar de gegevens uit de presentatie in een Excelbestand. Afhankelijk (van de instellingen) van uw browser zal het bestand meteen worden opgeslagen of krijgt u een dialoog waarin u ervoor kunt kiezen om het bestand op te slaan dan wel te openen met Excel (waarna het alsnog kan worden opgeslagen). -
 bewaar de gegevens uit de presentatie in een Open Document Spreadsheet (ODS). Afhankelijk (van de instellingen) van uw browser zal het bestand meteen worden opgeslagen of krijgt u een dialoog waarin u ervoor kunt kiezen om het bestand op te slaan dan wel te openen met Open Office (waarna het alsnog kan worden opgeslagen).
bewaar de gegevens uit de presentatie in een Open Document Spreadsheet (ODS). Afhankelijk (van de instellingen) van uw browser zal het bestand meteen worden opgeslagen of krijgt u een dialoog waarin u ervoor kunt kiezen om het bestand op te slaan dan wel te openen met Open Office (waarna het alsnog kan worden opgeslagen). -
 bewaar de gegevens uit de presentatie in een XML-bestand (geldt alleen voor tabellen). Afhankelijk (van de instellingen) van uw browser zal het bestand meteen worden opgeslagen of krijgt u een dialoog waarin u ervoor kunt kiezen om het bestand op te slaan dan wel te openen met daarvoor geschikte software (waarna het alsnog kan worden opgeslagen).
bewaar de gegevens uit de presentatie in een XML-bestand (geldt alleen voor tabellen). Afhankelijk (van de instellingen) van uw browser zal het bestand meteen worden opgeslagen of krijgt u een dialoog waarin u ervoor kunt kiezen om het bestand op te slaan dan wel te openen met daarvoor geschikte software (waarna het alsnog kan worden opgeslagen). -
 sla de presentatie op als een afbeelding (geldt niet voor de presentatievorm 'Tabel. Kies in het vervolgscherm het gewenste bestandstype en de gewenste kwaliteit (hoe hoger de kwaliteit des te groter het bestand zal zijn) en kies voor 'Ok'. Afhankelijk (van de instellingen) van uw browser zal het bestand meteen worden opgeslagen of krijgt u een dialoog waarin u ervoor kunt kiezen om het bestand op te slaan dan wel te openen met daarvoor geschikte software (waarna het alsnog kan worden opgeslagen).
sla de presentatie op als een afbeelding (geldt niet voor de presentatievorm 'Tabel. Kies in het vervolgscherm het gewenste bestandstype en de gewenste kwaliteit (hoe hoger de kwaliteit des te groter het bestand zal zijn) en kies voor 'Ok'. Afhankelijk (van de instellingen) van uw browser zal het bestand meteen worden opgeslagen of krijgt u een dialoog waarin u ervoor kunt kiezen om het bestand op te slaan dan wel te openen met daarvoor geschikte software (waarna het alsnog kan worden opgeslagen).
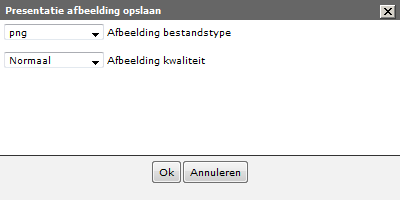
-
 sla de presentatie op als een link. Er opent een nieuw dialoog van waaruit de link kan worden geselecteerd en gekopieerd. Kies vervolgens voor 'Sluiten' om het dialoog weer te sluiten.
sla de presentatie op als een link. Er opent een nieuw dialoog van waaruit de link kan worden geselecteerd en gekopieerd. Kies vervolgens voor 'Sluiten' om het dialoog weer te sluiten.
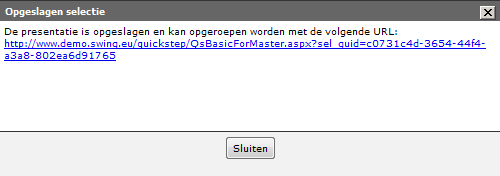
Extra helpfunctie
De applicatie bevat ook nog een algemene helpfunctie. Klik op
 om naar deze helpfunctie te gaan.
om naar deze helpfunctie te gaan.